The WordPress Toolbar is an area appears on the top of the screen that lists useful administration screen links such as add a new post or edit your profile. It includes links to information about WordPress, as well as quick-links to create new posts, pages, and links, add new users, review comments, and notifications for available updates to plugins and themes on your website.
You might have noticed that WordPress automatically displays an admin bar once you logged in. Most of the time, whether you are working at backend or at the front end, sometimes, it’s really annoying and distracting.

Well, it’s really easy to turn off the Toolbar option. In this guide, I will tell, how you can disable the WordPress toolbar. Let’s move forward.
1. Removing Admin Toolbar from Profile Settings:
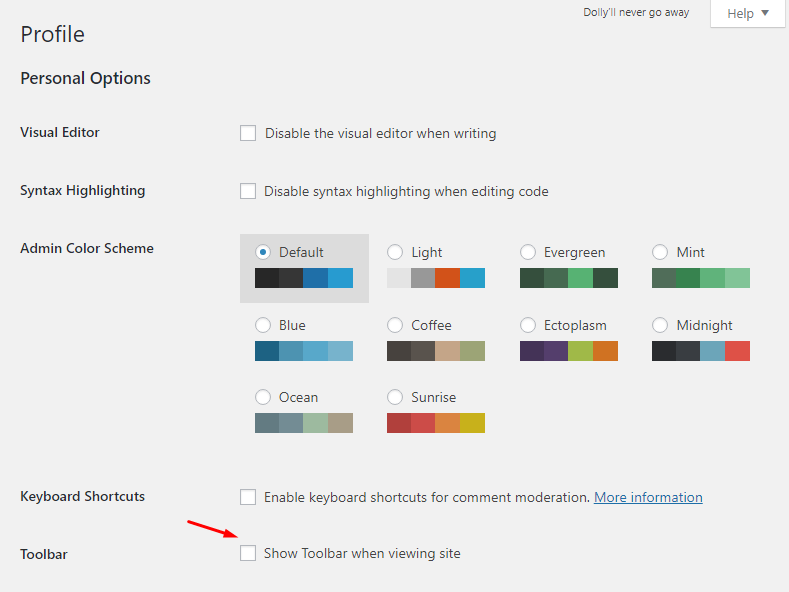
- Go to Users >> Your Profile.
- Scroll down to “Toolbar” and uncheck “Show Toolbar when viewing site”.
Doing this, the toolbar will no longer appear on your site on the front end.
Note: This will disable WordPress toolbar for a particular user. It will continue to display on the backend of your site.
2. Remove Admin Toolbar with Code
To remove toolbar with the code, you just need to add the following snippet to your theme’s functions.php file.
// Disable Admin toolbar on frontend
add_filter('show_admin_bar', '__return_false');
This code will stop the toolbar from displaying on the front-end of your site. You will have to add this code again when you update your theme. So, it’s better to create a child theme.
Conclusion:
In my view, the toolbar is really useful and beneficial in both back and front end. It still your wish whether you want to keep it or not.
I hope, you find this straight-forward how-to helpful. Let me know, which method you have used in the comment section below.


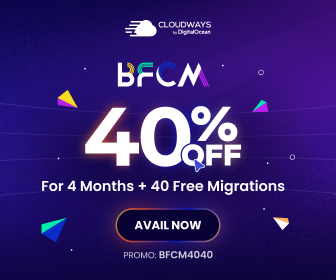
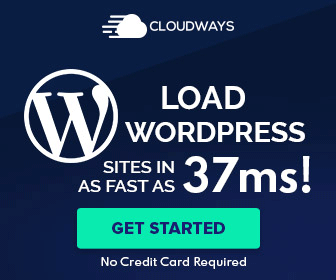
We can’t hide that bar from wordpress.com free blog.