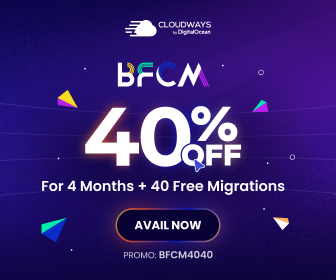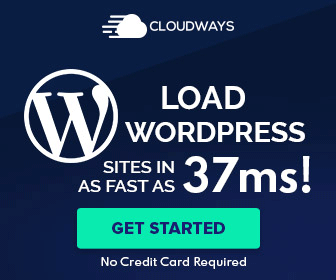As a business owner, it becomes essential to maintain good customer relations. When a business starts growing, especially when it is an eCommerce store, customer support and service turns out to be considered essential. In such cases, you want to make sure that you’re keeping up with crucial information about your customers.
Customer tracking can help you systemize your customer information by the customer’s current status. And doing so, you could get an idea about customer’s level of interest in certain products or services.
With a growing business, it’s quite challenging to maintain data sheets in the form of papers or files for a single customer. Thus, in this modern era, going with digital customer tracking would be the right choice for customer relationship management.
One of the best eCommerce CRM I would always recommend- Google Analytics.
Yeah, you read it right.
Now, you will doubt- ‘Google Analytics offers insights on website visitors, then how it could be used for tracking eCommerce sales or customers?’
Let me clear this doubt- Undoubtedly, Google Analytics provides detail insight on the website’s traffic, visitors, including their behavior, interest, etc. In addition to that, it also offers insights on customer’s interest, behavior, etc., when it comes to eCommerce site.
Benefits of using Google Analytics for eCommerce tracking:
- Tracks customer’s shopping behavior.
- Tracks customer’s checkout behavior.
- Offers insight on customer’s product Lists performance and their sales performance.
- You can get crucial Key Performance Indicators (KPI) that are vital to your business like average order value, eCommerce conversion rate, and per session value.
- Track performance of your product sales and revenue.
- Help in better decision making in the future to generate more sales and revenue from your eCommerce store.
Are you running an eCommerce site and want to track each detail about your customer via Google Analytics?
This guide is intended to show ‘How to set up eCommerce tracking in WordPress with Google Analytics?’
So, let’s start.
The fundamental thing you need to install and activate MonsterInsights plugin.
The pro plan is essential to get the benefit of MonsterInsights eCommerce addon feature.
Once you activated the plugin, connect MonsterInsights to your Google Analytics account. For details on how to connect MonsterInsights to your Google Analytics account, read my guide on ‘How to Install Google Analytics in WordPress Using MonsterInsights.’
Get 50% Discount on MonsterInsights
Step 1: Log in to the Google Analytics account and switch to the admin page.
Step 2: Click on eCommerce settings. A page with eCommerce settings will appear.
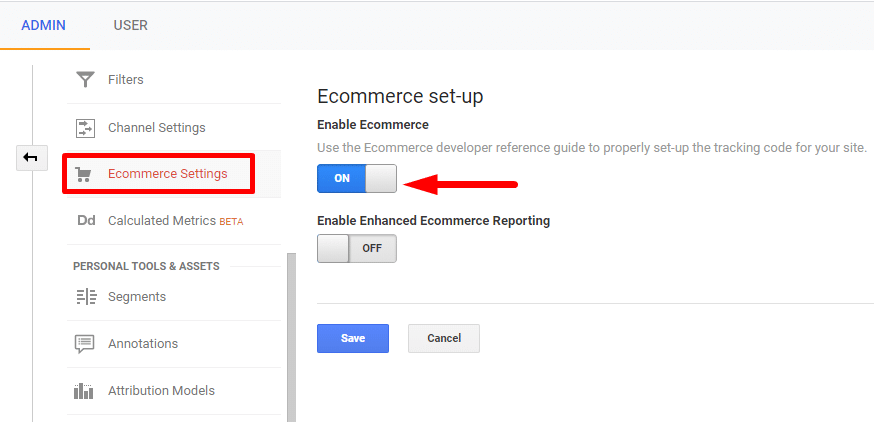
Step 3: On the settings page, click the slider under the first step, Enable Ecommerce, to turn it on.
The next option you will see for turning ON/OFF Enhanced eCommerce Settings. I will recommend you to keep this off as it is not mandatory to turn it ON.
Click on the Save button.
Step 4: Now, switch to your WordPress Dashboard >> Insights >> Addons.
You will see the list of numerous Add-ons. Click Install under the MonsterInsights eCommerce add-on.
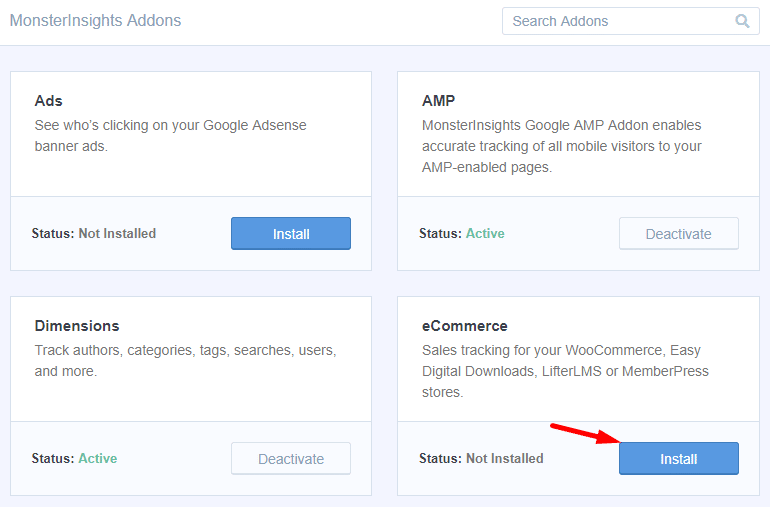
Step 5: Install and Activate the MonsterInsights eCommerce add-on.
Viewing eCommerce Sales and Revenue in Google Analytics:
After activating eCommerce tracking with MonsterInsights, it’ll collect your eCommerce site’s data and provides you detailed, comprehensive reports. The best part is that you can see your most significant eCommerce reports directly inside your WordPress dashboard.
To view the reports on the WordPress dashboard directly, go to Insights >> Reports and then click on the eCommerce tab.
All your eCommerce store’s sales data will be available directly on your dashboard.
You will see your store’s total transactions, conversion rate, revenue, and average order value. You can also view your top-selling products.
Scrolling down, you will found your store’s top conversion sources and other reports useful for analyzing your customers’ shopping behaviors.
To see eCommerce SalesCommerce Sales (number of transactions) and revenue in Google Analytics,
Go to Acquisition >> All Traffic >> Source/ Medium.
From the Explorer tab, visit E-commerce. You will found multiple columns, including revenue and transactions.
Done!!
Conclusion:
I hope this guide helped you in enabling customer tracking in Google Analytics. Drop your queries in the comment section below. You may like to read my another guide on becoming a master at Google Analytics.